Windows
This page explains how to use the LibCyber Desktop client on Windows
(If you need remote assistance to complete all configurations, you can download the remote software at the bottom of this page, and then click here Contact customer service)
Tutorial content
Before use, it is best to make sure that there are no rogue software such as Kingsoft Antivirus, 360 Guard, Tencent Butler, etc. on the computer.
Download, install, start
The latest version: V2.7.25
After downloading, open it and double-click the installer to run the one-click installation. ⚠️If a Smart Screen blue screen interception occurs, click "Advanced Information" => "Run Anyway". This software is safe and non-toxic and can be checked by any internationally renowned anti-virus software. Due to control, it has not been registered in mainland China yet, so this prompt appears.
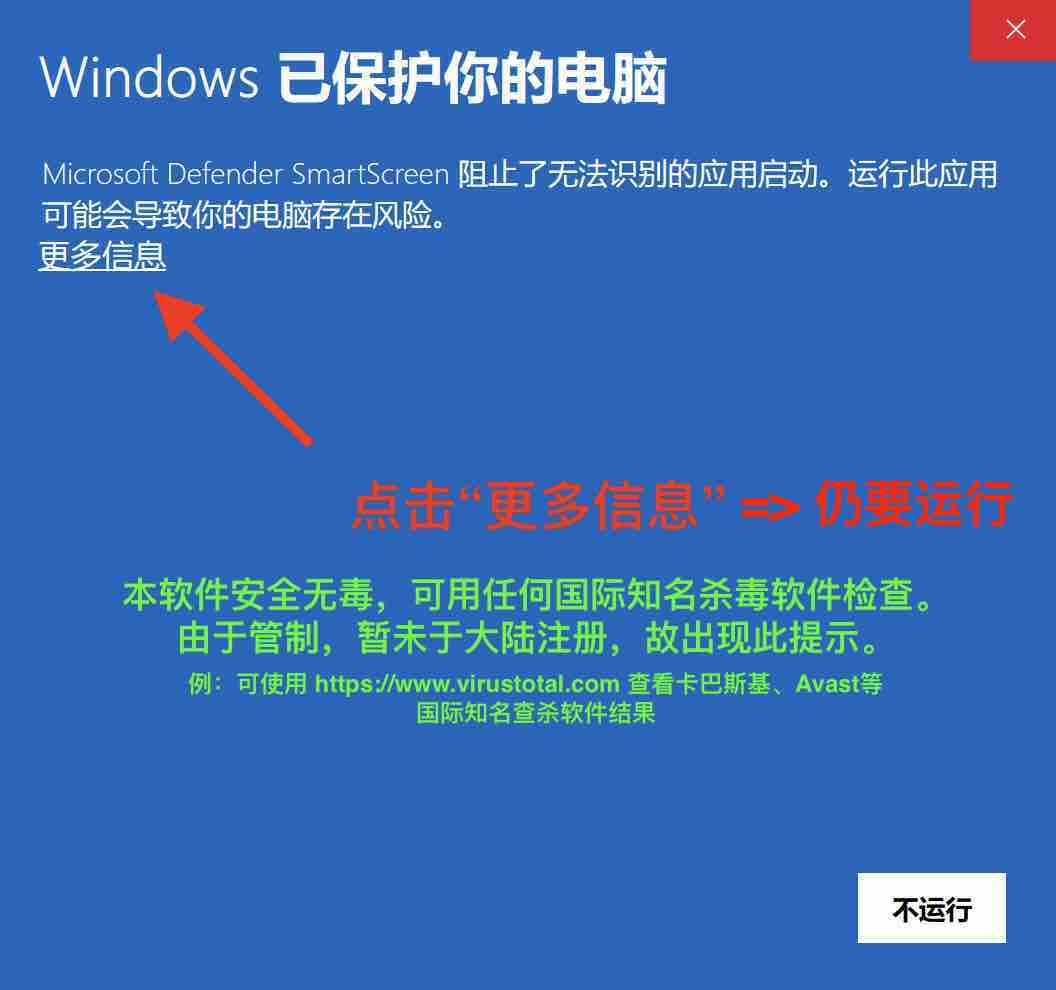
After installation, you can see the LibCyber Desktop software on the desktop
The following authorization prompt may appear when you open it for the first time, see the picture below:
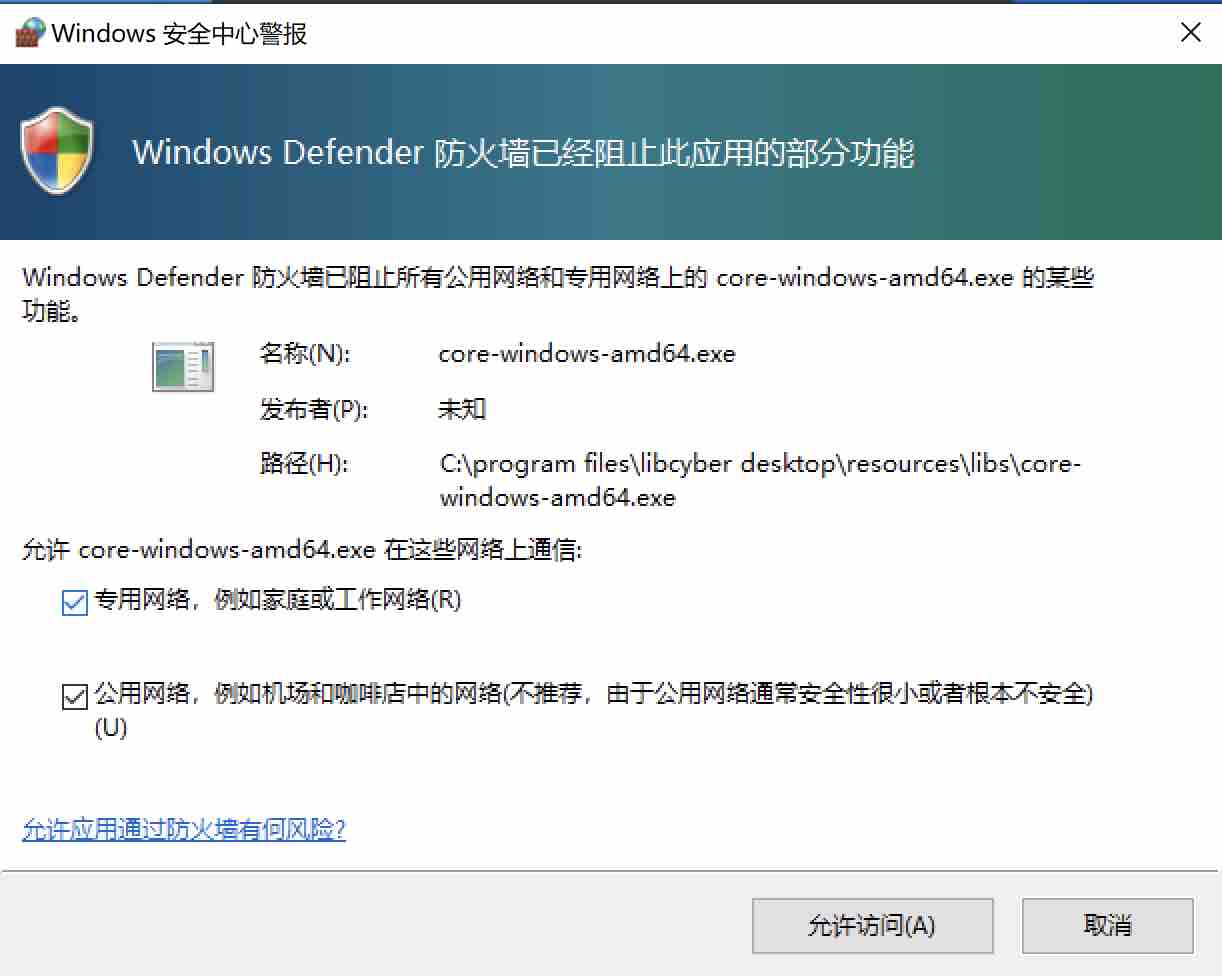
Check both boxes and click to allow access, so that you can use it normally both outside and at home.
After waiting for a while, there will be a globe 🌏 icon in the status bar (or system tray) in the lower right corner, as shown below:
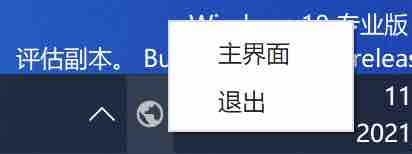
Log in
- After launching the software, enter the email account and password used when registering on the website.
If the password is correct but login fails, please try to optimize the system DNS settings (DNS modification method, click here to view)
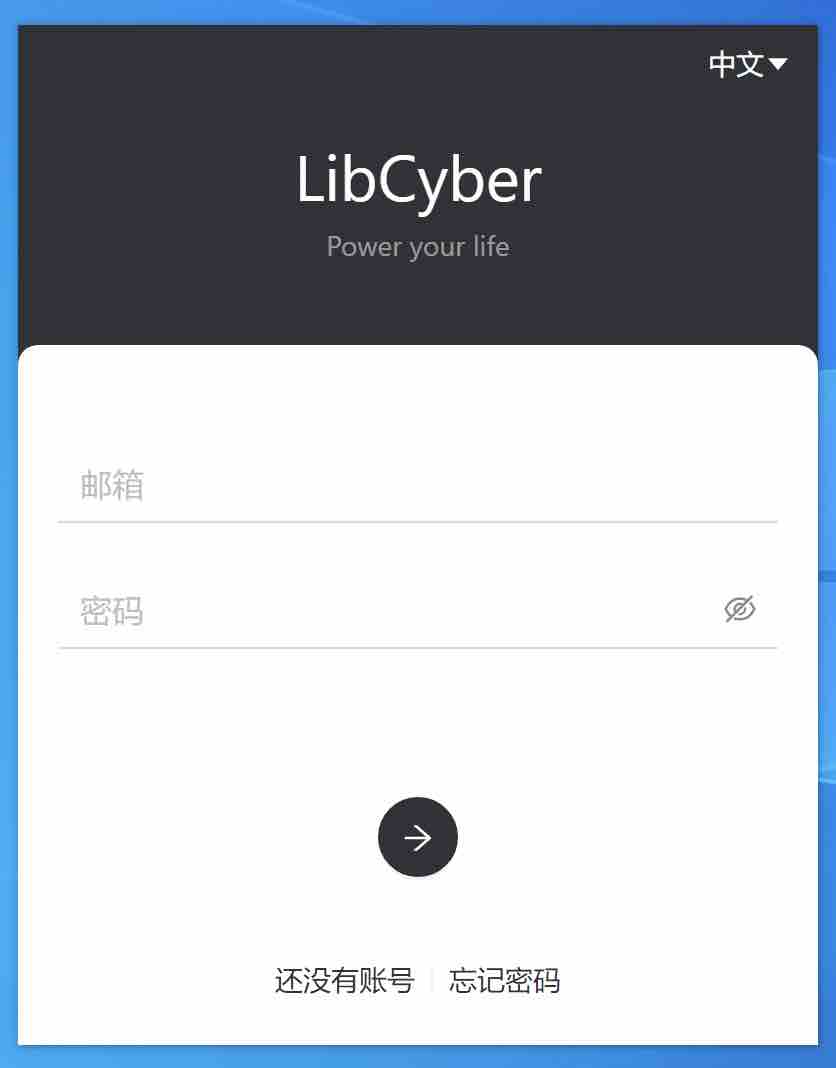
Select node connection
Find the LibCyber Desktop software with the globe icon in the tray in the lower right corner of the desktop, right-click to expand the menu, and click to open the main interface
Click on the server node name (below "Current Mode xxx") to enter the node list and select the node, as shown below:
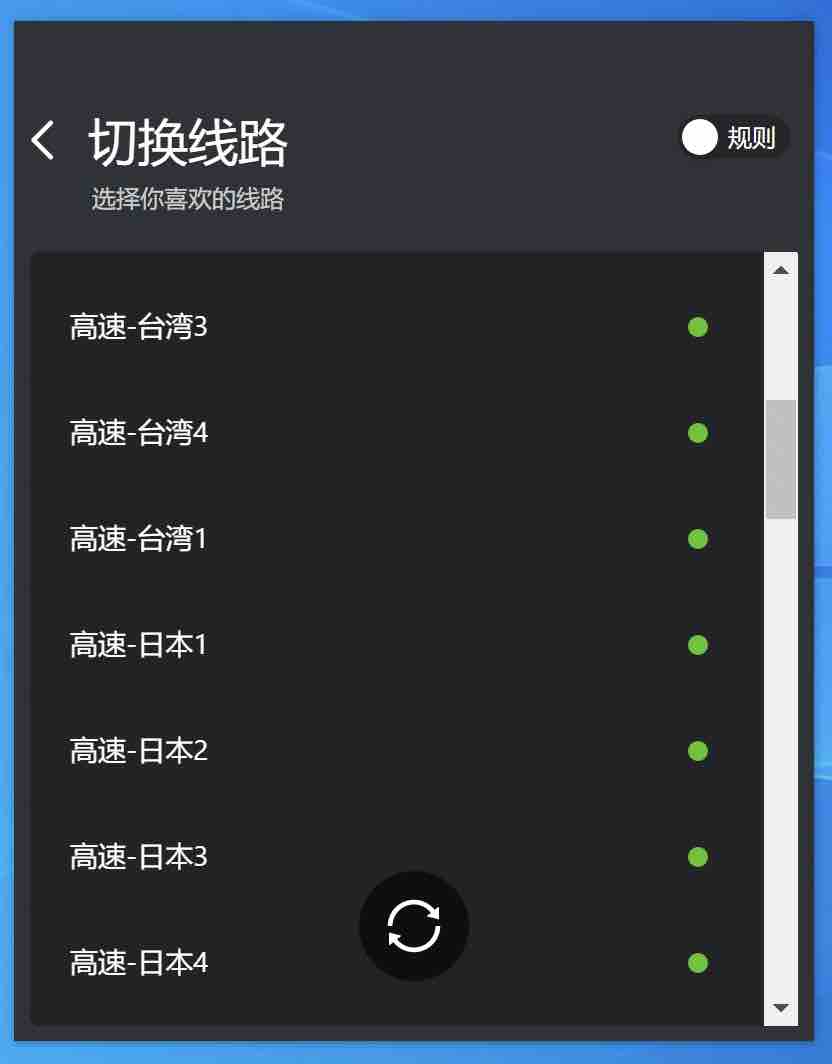
- Click to connect🚀
- When you see the connection icon turns into a red disconnect sign, you are connected
- Open the browser, close plug-ins with similar functions (such as Google Assistant, Youku Unlock, Chinese Return to China, etc., which may cause functional conflicts), test it, and you should be able to access the Internet at this time.
Successfully accessed the Internet
If you get a 400 Bad Request when visiting any website, check out the troubleshooting guide at the bottom of this page.
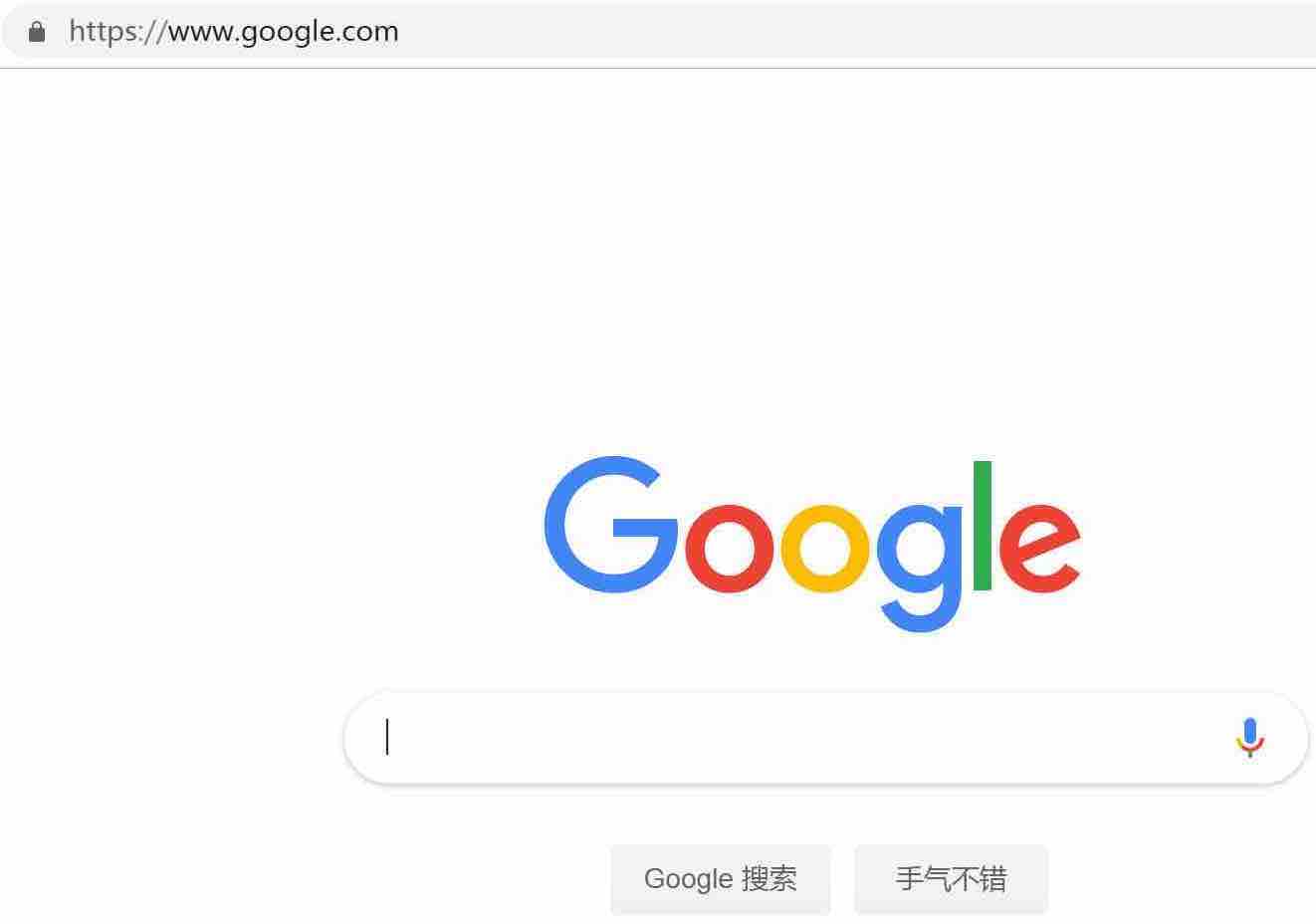
Must be done after purchasing/upgrading package and renewal
After purchasing goods or renewing, if the node is not updated, please log out and log in again.
Troubleshooting
Unable to log in within the software, always showing incorrect password or network problem
Answer: The broadband operator in your area has some interference with international network access. Please try to optimize the system DNS settings (DNS modification method, click here to view)
The software cannot remember the last selected node, and it will be the default node every time it is opened.
Answer: The default installation path of the software is:
C:\Program Files\LibCyber Desktop. However, due to permission restrictions of the Windows system, the software cannot save the configuration file in this directory, so it is the default node every time it is opened. The solution is: install the software to any directory on the non-system disk (such as D drive). Or use administrator rights to restart the software (not recommended, as it will cause automatic startup to fail at startup. Windows does not support applications with administrator rights to automatically start at startup).Opening any website shows
400 Bad RequestAnswer: Calibrate the computer time to Beijing time. Check whether the "Driver Wizard" software is installed on the system. If so, exit or uninstall it. Then open the software and reconnect. If it still cannot be used, the system version may be too old and you need to change the compatibility client. Click here to open
Display
spawn libs\core-windows-amd64 ENOENTerrorAnswer: The anti-virus software has partially isolated the program. Check the isolation area of the anti-virus software (and the Windows Defender that comes with the system), un-isolate the software, and add it to the whitelist.
remote Assistance
- If it doesn't work, you can ask the veteran captain to call it remotely!
- Install the remote software Sunflower first
- Official website download address: https://sunlogin.oray.com/download
- When installing, if the usage option appears, select "Personal Use", do not choose commercial use, otherwise you will need to pay.
- After successful installation, open it and tell customer service the ID and password displayed in the software. Click here Contact customer service.