Android/HarmonyOS
This page introduces how to use the LibCyberApp client on Android/HarmonyOS systems
Tutorial Content
Download, Install, Launch
Current latest version: V1.3.1
![]()
Open the installation package and install. If it is HarmonyOS, be sure to turn off Pure Mode in the system settings first.
Find LibCyber in the app menu and click to run
Log In
- After launching the app, enter the email address and password used when registering on the website.
If you still fail to log in with the correct password, try optimizing the system DNS settings (for DNS modification methods, click here)
Connect and Switch Nodes
- Click the connect button first, and the first-time connection may require authorization, click Confirm or Agree.
If you cannot click "OK", temporarily close the screen overlay apps such as eye protection programs and sliding gestures on your phone, come back and click "OK".
When you see the connection icon change to a red disconnected symbol, it means the connection is established.
After connecting successfully, click the node line name area under the current mode in the lower left corner.
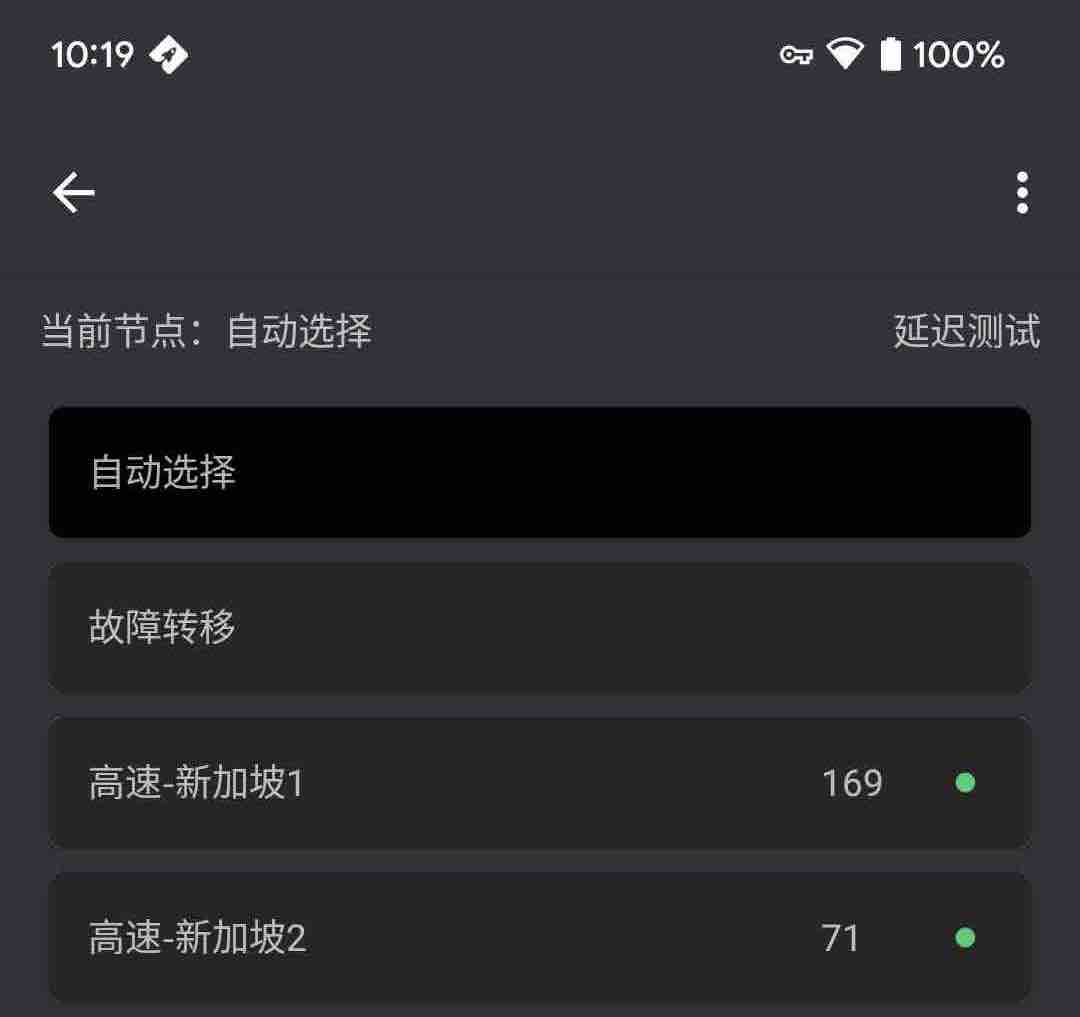
- Open the browser and test it. At this time, you should be able to access foreign websites.
Successfully Connected
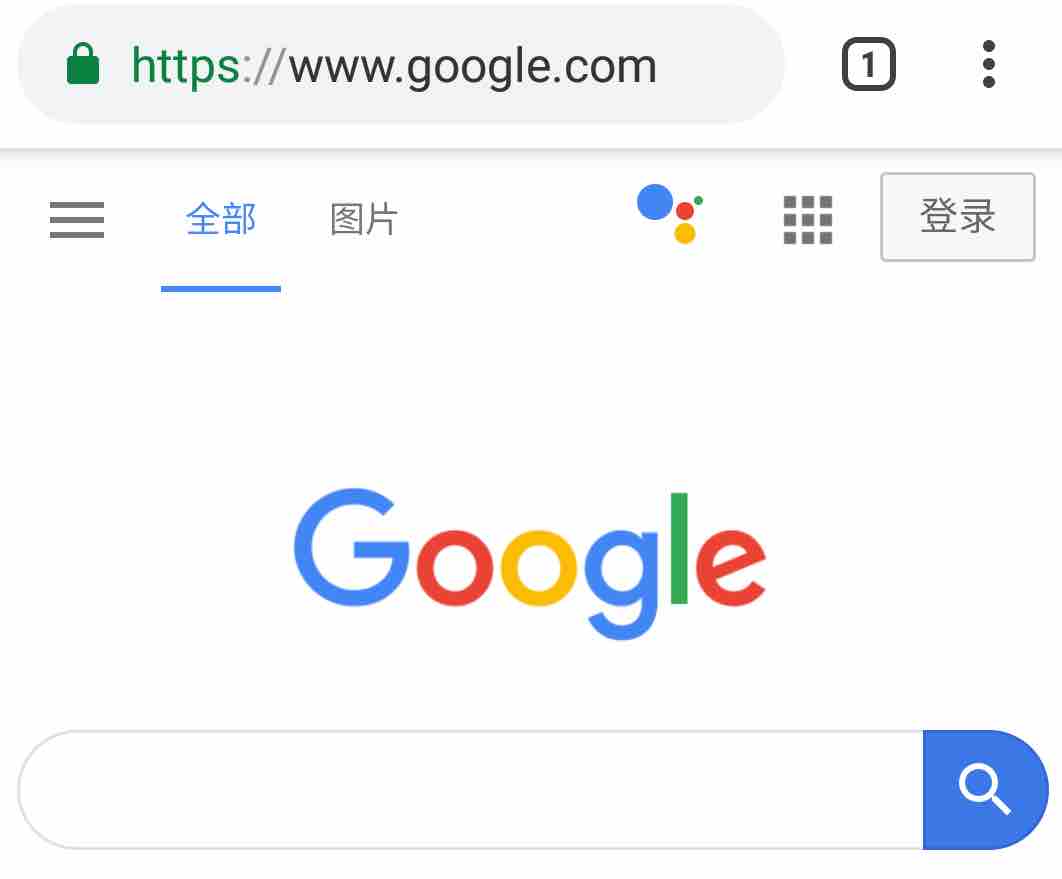
Success~
If some websites cannot be accessed, try using the Global Mode (which consumes more data). Click "Global Mode" in the image below:
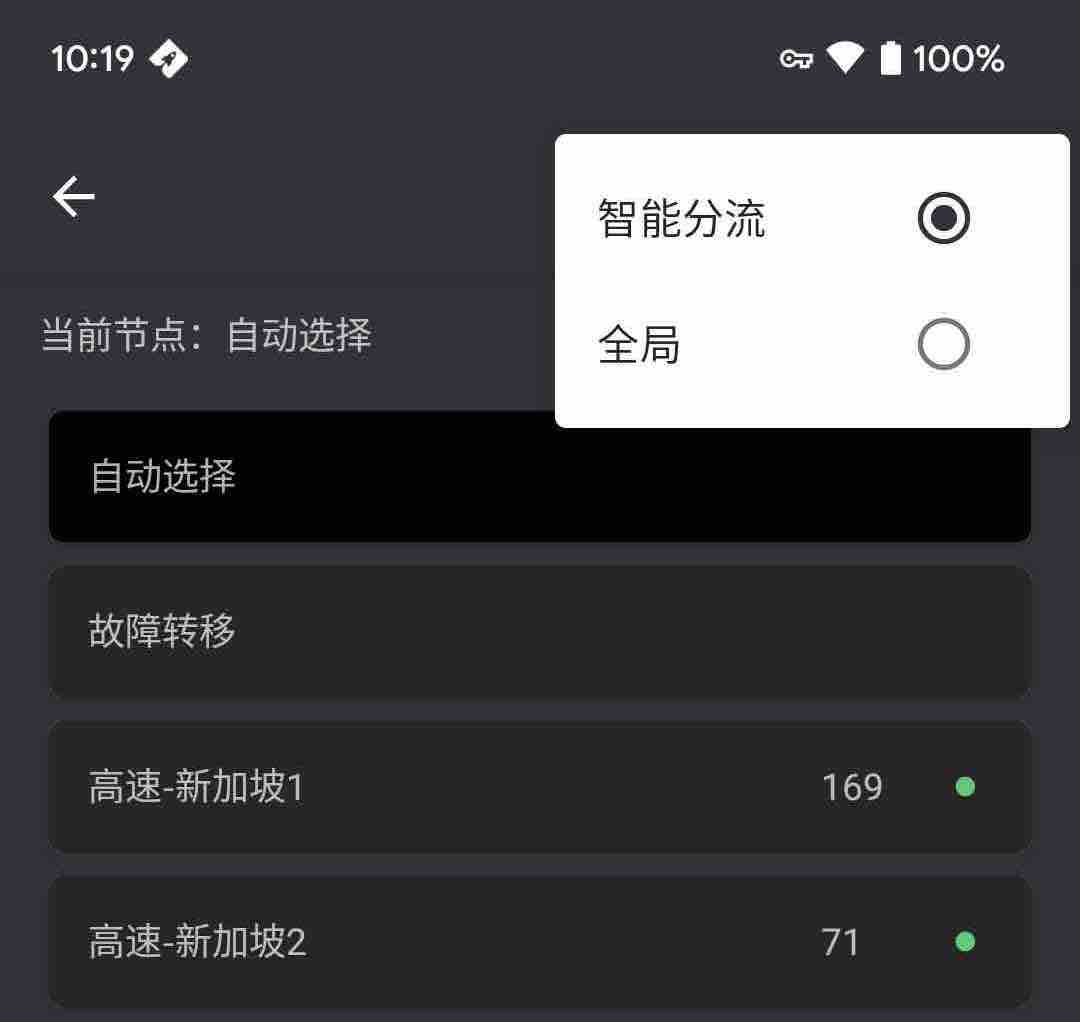
More Operations
In the sidebar, you can view account information, customer support, update nodes, log out, and even find a coupon Easter egg~🎉

Required Actions After Purchase/Upgrade Plan or Renewal
After purchasing a product or renewing, if the node is not updated, please click the app's top left corner menu-sidebar-update node.